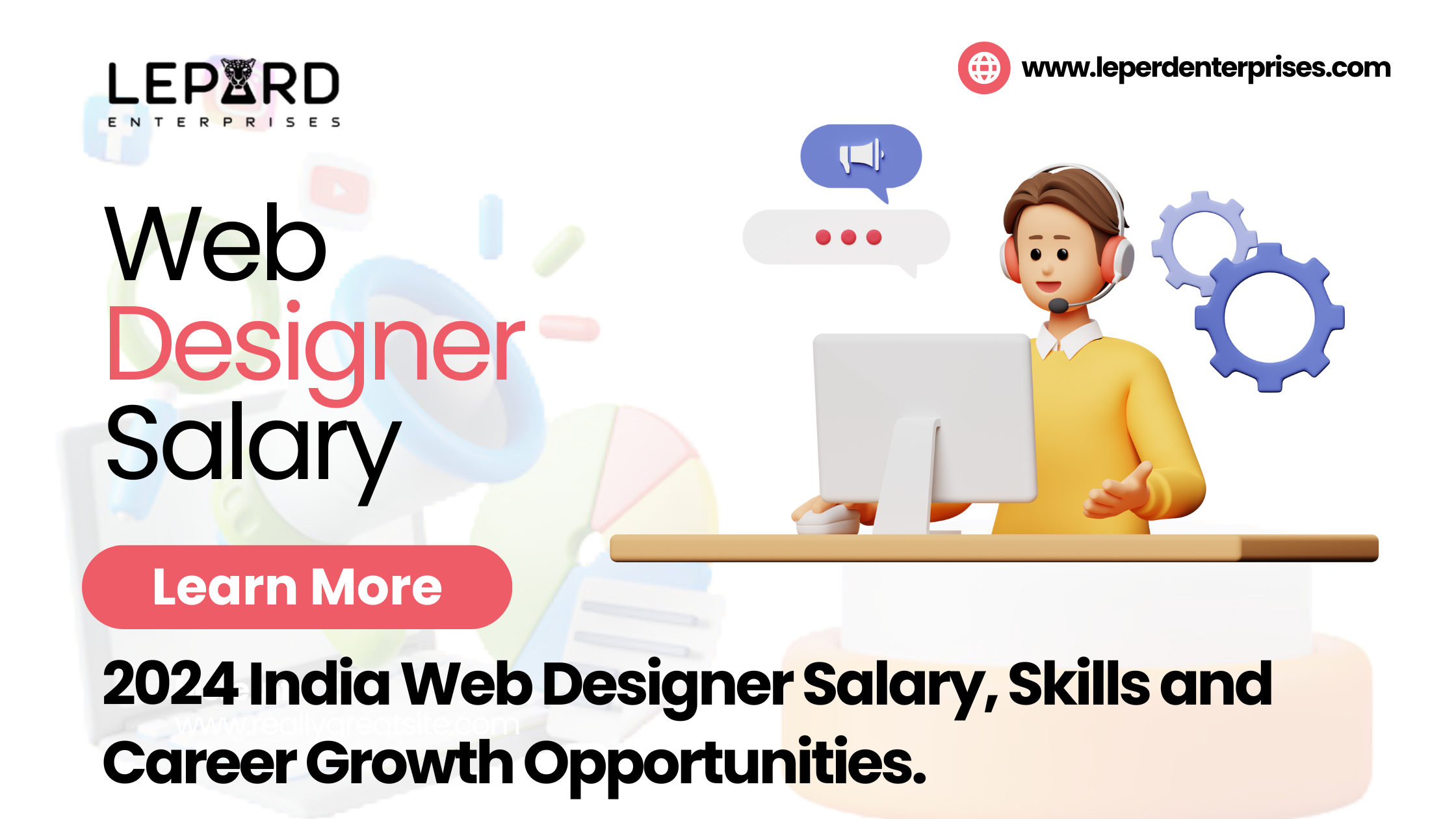Installing WordPress on localhost is a great way to develop and test your site before launching it online. This guide will show you how to install WordPress on your local computer using popular tools like XAMPP and MAMP. By following these steps, you’ll be able to create a fully functional WordPress environment right on your own computer.
Why Install WordPress on Localhost?
There are several reasons why installing WordPress on localhost can be beneficial:
- Practice and Experimentation: Perfect for beginners who want to learn WordPress basics without affecting a live website.
- Theme and Plugin Testing: Ideal for developers to test themes and plugins before deploying them online.
- Offline Access: You can work on your site without needing an internet connection.
Let’s dive into how you can get started.
Step 1: Download and Install XAMPP or MAMP
To set up a local WordPress environment, you need software that will run a local server on your computer. XAMPP (for Windows) and MAMP (for Mac) are popular choices.
- Download XAMPP or MAMP:
- For Windows, download XAMPP.
- For Mac, download MAMP.
- Install the Software:
- Follow the installation instructions specific to XAMPP or MAMP.
- Once installed, launch the application and start both the Apache and MySQL services.
Step 2: Create a Database for WordPress
WordPress requires a database to store site information. Here’s how to create one:
- Open phpMyAdmin:
- Go to
http://localhost/phpmyadmin/in your browser.
- Go to
- Create a New Database:
- Click on Databases at the top.
- Enter a name for your database (e.g.,
wordpress_test) and click Create.
Step 3: Download WordPress
The next step is to download WordPress.
- Download the WordPress Package:
- Go to WordPress.org and download the latest version of WordPress.
- Extract the Files:
- Unzip the downloaded file. You’ll see a folder named
wordpress.
- Unzip the downloaded file. You’ll see a folder named
- Move WordPress Files to XAMPP or MAMP Folder:
- For XAMPP: Move the
wordpressfolder intoC:\xampp\htdocs. - For MAMP: Move the
wordpressfolder intoApplications/MAMP/htdocs.
- For XAMPP: Move the
Step 4: Configure the WordPress Installation
Now, it’s time to connect WordPress to the database you created.
- Open WordPress Setup:
- In your browser, navigate to
http://localhost/wordpress.
- In your browser, navigate to
- Select Language:
- Choose your preferred language and click Continue.
- Database Configuration:
- Enter the database details:
- Database Name: The name you created in phpMyAdmin (e.g.,
wordpress_test). - Username: Usually
rootfor local installations. - Password: Leave this blank (for XAMPP) or enter
root(for MAMP). - Database Host: Usually
localhost. - Table Prefix: Default is
wp_. You can change it for added security if desired.
- Database Name: The name you created in phpMyAdmin (e.g.,
- Enter the database details:
- Run the Installation:
- Click on Submit, then click Run the installation.
Step 5: Complete the WordPress Setup
After connecting to the database, you’re just a few steps away from completing the installation.
- Set Up Site Details:
- Enter your Site Title, Username, Password, and Email Address.
- Make sure to save this information, as you’ll need it to log in.
- Install WordPress:
- Click on Install WordPress to complete the setup.
- Log In to WordPress Dashboard:
- Once the installation is complete, go to
http://localhost/wordpress/wp-admin. - Use the login credentials you created to access your WordPress dashboard.
- Once the installation is complete, go to
Troubleshooting Common Issues
If you encounter issues, here are some troubleshooting tips:
- “Error establishing a database connection”: Double-check that your database name, username, and password are correct.
- Apache/MySQL Not Starting: Ensure no other application (like Skype) is using the same ports. You can change the ports in the XAMPP/MAMP settings if needed.
Benefits of Installing WordPress on Localhost
Here are a few advantages of installing WordPress on localhost for testing and development:
- Offline Development: You can work without an internet connection.
- No Hosting Fees: Localhost installations are free, making them ideal for budget-conscious projects.
- Learning Platform: Beginners can practice building WordPress sites without worrying about affecting live content.
Conclusion
Installing WordPress on localhost using XAMPP or MAMP is a straightforward process that allows you to experiment and develop your site safely. Whether you’re a beginner or a seasoned developer, setting up a WordPress localhost environment is a valuable skill that enhances your ability to create and test WordPress sites without restrictions.